You can use user import to add new users, update existing ones, change user information, and activate or deactivate users.
See also: Groups - Members
Start
- Log in as an administrator
- Navigate to Groups and edit an existing group or create a new one.
- In the group dialog, click on "Import / Export users"
Preparations
Start by exporting an empty template or an existing user list
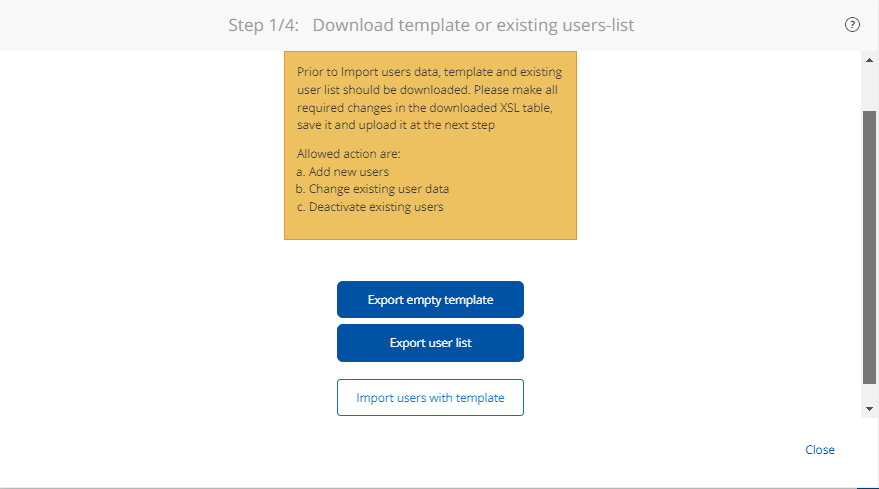
Make all necessary changes in the downloaded XSL table, save it, and upload it.
Allowed actions are:
- Add new users
- Modify existing user data
- Deactivate existing users
Note: All changes to the email will be interpreted as a new user.
If ola.nordmann@norge.no is changed to ola.nordmann_2@norge.no, a new user with the username ola.nordmann_2@norge.no will be created.
Importing New and Modified Users
Step 1
Choose Import users with template.
Step 2
Select the correct file and then click Validate
Step 3
It indicates the number of users that will be updated and added if the import process proceeds.
Step 4
It indicates that the import has finished.
Note: The user is added to the organization.
You must search for the user in the group and select "Add" for the user to be part of the group itself.
Comments
0 comments
Article is closed for comments.