In Semine, managing and approving invoices is a crucial aspect of maintaining an efficient workflow. Here's a comprehensive guide on how to navigate the process seamlessly:
Basics
When the invoice has at least one workflow attached, the invoice status will be based on the status of all workflows.
-
Invoice statuses:
- In review - At least one workflow step is assigned to a user. The user has not approved, rejected or paused the step.
- Approved - All workflow steps have been approved.
- Rejected - At least one workflow step has been rejected.
- Paused - At least one workflow step has been paused.
Understanding Workflow Step Symbols
| Symbol | Description |
|
|
The workflow step is assigned to the user. |
|
|
The workflow step is not yet assigned to the user. |
| The user is out of office (on vacation) and has been skipped over | |
| The workflow step is parallel. Users or groups inside the step can approve in any order. In this case, 4 of the users or groups must approve the step before the workflow can advance. | |
| |
The workflow step has been approved |
| The user has forwarded (reassigned) the workflow step to someone else. | |
| The user has rejected the workflow step. The entire workflow has been rejected. |
Workflow Action Buttons
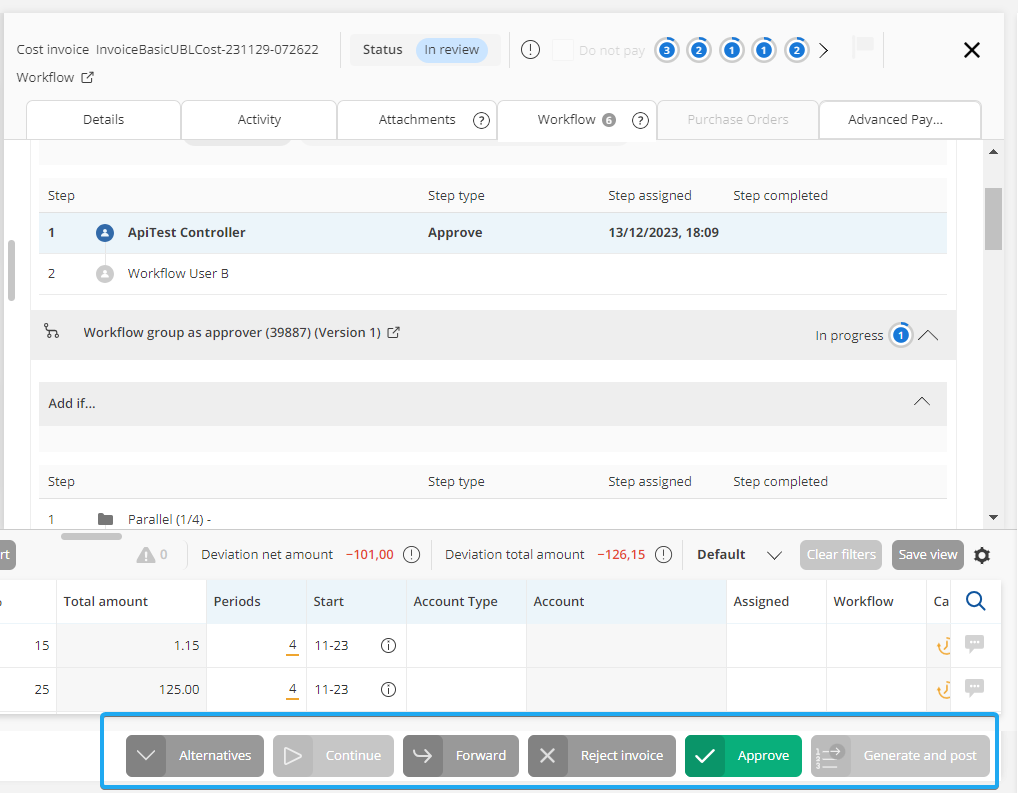
Workflow buttons (approve, reject, pause, forward) will be active or inactive depending on your roles and the invoice status:
- Approver role - The buttons will only be enabled if at least one workflow step is assigned to you. The workflow step settings will determine which of the buttons that will be enabled.
- Controller role - The buttons will be enabled even if the invoice is not assigned to you.
Understanding Workflow Symbols
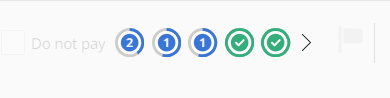
- Upon opening the invoice, you'll notice round symbols with numbers in the top-right corner, representing different workflows.
- Each symbol corresponds to a workflow, and the number indicates the total steps remaining in that workflow.
- The blue arc provides a visual representation of the completion level, showing completed and remaining steps.
Understanding Workflow States
These color-coded circles serve as visual indicators, making it easy for users to identify and understand the status of each workflow
| Symbol | Description |
|
Orange Circle: Paused state, indicating a halt in progress until the workflow is resumed. |
|
|
Blue Circle: The workflow is running and has at least one step that is still waiting for action. |
|
|
Navy Blue Circle: Pending state, awaiting further actions or approvals. |
|
|
Green Circle: Approved workflow, indicating successful completion. |
Available Actions for Each Step
For each workflow step, there are up to four available actions:
-
Approve: This will approve the workflow step assigned to you.
The invoice will remain in status "In review" until all steps in all workflows are completed (approved or rejected)
-
Reject: If the invoice doesn't meet expectations or has discrepancies, simply click "Reject". Depending on the workflow settings, you may be required to enter a comment in the field.
-
Forward: By clicking "Forward" allows you to reassign all workflow steps assigned you to another user.
You can comment and mention the user by clicking on the drop down menu.
-
Pause: Temporarily halt the workflow, allowing for additional review or actions. When you click on "Pause," the invoice status will change to "Paused."
After the pause, if you want to resume the workflow, you can click on "Alternatives" and select "Resume."
Reviewing Workflow Details
You can access the workflow version directly by clicking on the title of any workflow and opening it in a new tab.
- Examine the invoice's status, which is in "In Review."
- Identify specific workflows, such as "Workflow User A," and note any assigned "Approver" steps.
- Once you click on the "Approve" button, the status will be changed to "Approved".
- By navigating to the "Activity" tab, you can access a chronological list of recent activities.
- In the "Details" tab, you'll find the invoice details on one side, accompanied by user comments and the current status.
See Also - Pending Workflows - Pending state: To achieve the "Pending" state in a workflow, you must define conditions in the "Add if..." section. After the workflow is initiated, it will attach to the invoice based on these conditions. Subsequently, it will remain in the "Pending" state until the conditions specified in "Start when..." are met.
- When a workflow step is "Paused," you halt the progress the workflow until it is resumed again. The paused workflows will be displayed in Orange color.
You can also pause the progress of a single step in the workflow.
Once you click on "Pause," that single step in the workflow will be paused. Later, you can click on "Resume" to restart it. -
After finishing the approvals, the approved workflows will appear as "Green," the rejected workflows will be marked in "Red" and cancelled workflows with a red circle and "C" indicator.
Cancelled Workflow
Approved Workflow
Rejected Workflow
After completing the approvals, you'll notice that the invoice status transitions from "Review" to either "Rejected" or "Approved," depending on the outcome
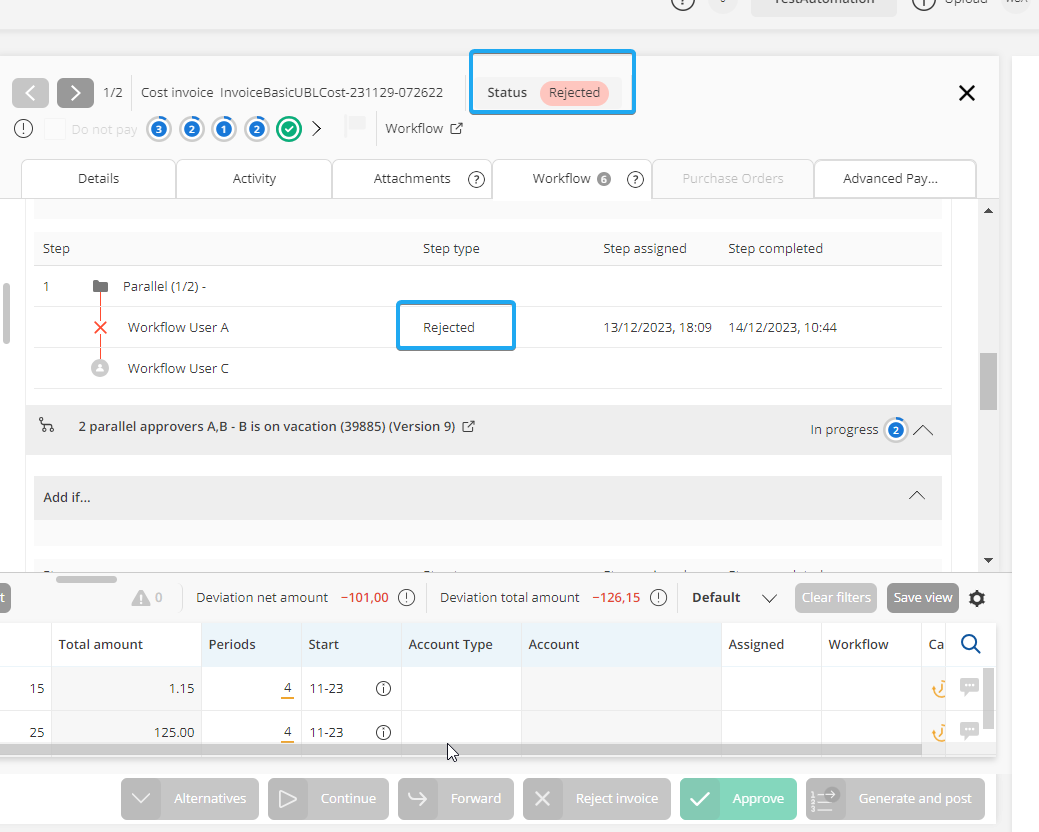
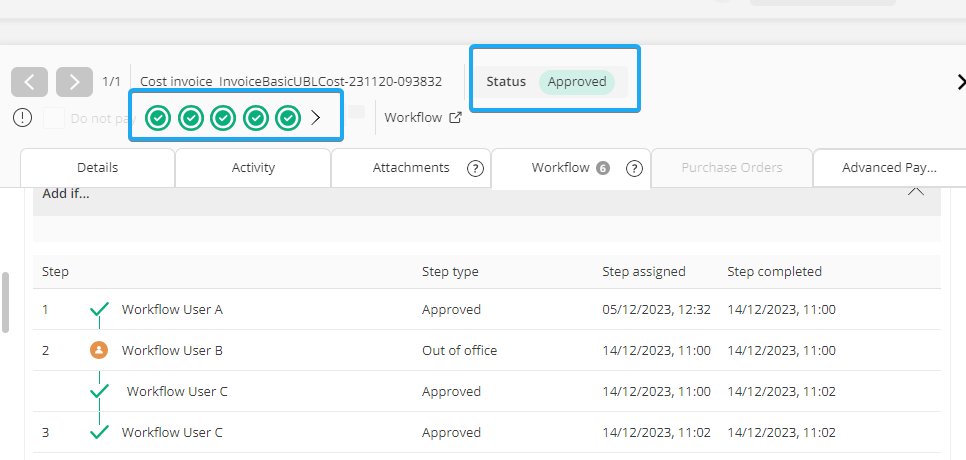
Restarting Workflows
"Restart Workflows" is a feature that essentially cancels all the currently ongoing workflows associated with a particular invoice. After cancellation, the system initiates new workflows as if the invoice had just been received for the first time.
If you want to "Restart Workflow," choose the Alternatives and select "Restart Workflow."
Once you click on "Restart Workflows", the status of the invoice will return to "Review".
Comments
0 comments
Please sign in to leave a comment.